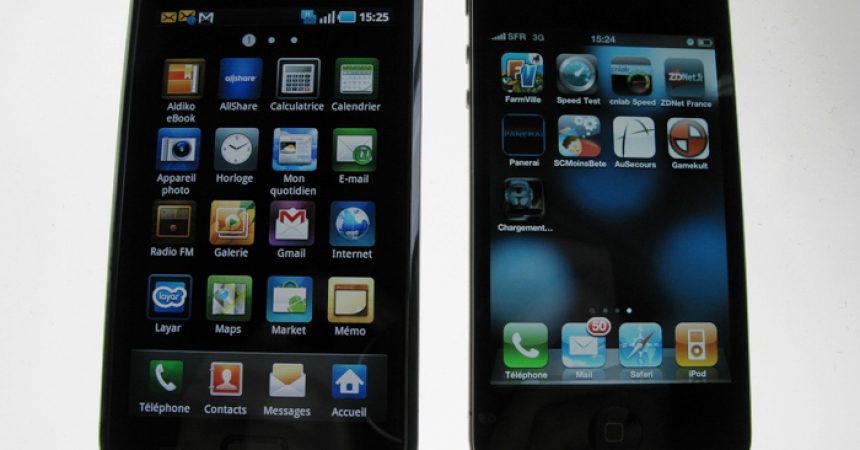Apple iPhone에서 Samsung Galaxy로 마이그레이션
iPhone은 수백만 명의 사용자가 선택한 훌륭한 장치이자 장치이지만 일부에게는 Samsung의 Galaxy 라인에서 볼 수 있는 것과 같은 Android 장치가 제공하는 자유와 액세스 용이성이 불가피한 매력입니다.
iPhone에서 Samsung의 최신 장치인 Galaxy Note 4로 전환하려는 사용자 중 한 명이 있다면 가장 큰 질문은 iPhone에서 Galaxy Note 4로 데이터를 전송하는 방법일 것입니다. 그 질문에 대한 답변을 제공했습니다.
삼성에는 사용자가 iPhone에서 Galaxy Note 4로 완전히 마이그레이션하는 데 도움이 되는 Smart Switch라는 앱이 있습니다. 이 가이드에서는 사용 방법을 보여드리겠습니다. 또한 PC 또는 MAC을 사용하여 마이그레이션을 수행할 수 있는 또 다른 방법을 보여드릴 것입니다.
삼성스마트 스위치 사용하기
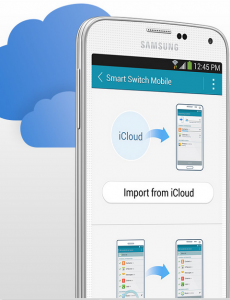
- 먼저 iPhone 설정으로 이동하여 iMessage를 비활성화합니다. 당신은 또한 이것을 시도 할 수 있습니다 Apple 사이트에서 iMessage 등록 취소.
- iPhone을 사용하여 iCloud 계정에 모든 것을 백업하십시오. 여기에는 연락처, 통화 기록, 캘린더, 브라우저 북마크, 사진, WiFi 설정, 알람 및 애플리케이션 목록이 포함됩니다.
- 모든 것이 백업되면 iPhone 및 iCloud에서 Apple ID를 제거하십시오.
- iPhone에서 SIM 카드 제거
- SIM 카드를 Samsung Galaxy 스마트폰에 삽입합니다.
- Samsung Galaxy 스마트폰을 켜고 Google Play 스토어로 이동하여 엽니다.
- Google Play 스토어에서 검색 삼성 스마트 스위치
- 그것을 설치하십시오.
- 설치되면 앱 서랍에서 앱을 찾아 액세스합니다.
- "iCloud에서 가져오기"를 누릅니다.
- 소스 장치를 선택하십시오. 이것은 콘텐츠를 전송하려는 장치입니다.
- 전송할 콘텐츠를 선택합니다. "전송을 시작하겠습니다"를 누릅니다.
- 전송이 시작되고 Galaxy 장치에서 중요한 데이터를 모두 얻을 수 있습니다.
PC/MAC 사용
- iMessage를 비활성화하십시오.
- PC 또는 MAC에 iTunes가 설치되어 있는지 확인하십시오.
- iPhone을 PC 또는 MAC에 연결합니다.
- iTunes를 사용하여 iPhone의 콘텐츠를 백업하십시오.
- PC 또는 MAC에 Samsung Smart Switch를 다운하여 설치합니다. PC | 맥
- 삼성 스마트 스위치를 실행합니다.
- 장치를 PC 또는 MAC에 연결합니다.
- 데이터를 전송할 장치를 선택하십시오. Samsung Smart Switch는 자동으로 백업을 감지해야 합니다.
- 전송할 콘텐츠를 선택합니다.
- "전송"을 클릭하면 전송이 시작됩니다.
- 휴대폰에 Smart Switch를 설치하여 누락된 응용 프로그램을 찾으십시오. 구글 Play 스토어.
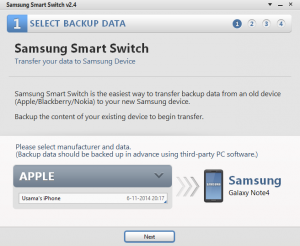
iPhone에서 Galaxy Note 4로 데이터를 전송하셨습니까?
아래 의견란에 귀하의 경험을 공유하십시오.
JR
[embedyt] https://www.youtube.com/watch?v=ZD_ZxOw0LzU[/embedyt]