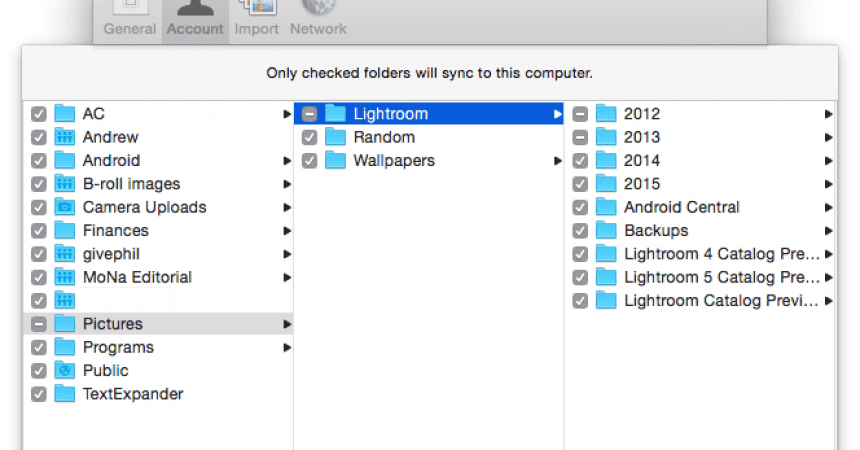Dropbox 사진을 Google로
파일 및 폴더를 업로드하는 Dropbox의 기능은 휴대폰이나 데스크톱에서 가져올 수 있으며, 사진을 저장하고 백업을 만들기 위해 이미 몇 번 사용했을 가능성이 있습니다. 폴더가 표준 분류로 포맷되어 있거나 하위 폴더가 있으면 dropbox에서 Google 포토로 폴더를 끌어다 놓는 동안 여전히 많은 문제가 발생할 수 있습니다. 그러나 기술 시대 덕분에 이것은 더 이상 문제가 되지 않으며 몇 가지 응용 프로그램의 도움으로 쉽게 설정을 변경할 수 있으며 필요에 따라 컴퓨터가 작동하도록 할 수 있습니다. 쉽고 효과적으로 하는 방법에 대해 자세히 살펴보겠습니다.
다음은 Dropbox에서 Google 포토로 사진을 보내는 동안 따라야 하는 몇 가지 단계입니다.
- 가장 먼저 완료해야 할 단계는 클라우드 폴더를 설정하고 파일과 폴더를 관리하는 dropbox 데스크톱 앱을 다운로드하는 것입니다. 그러나 데스크톱 앱이 있는 경우 이미 첫 번째 단계를 거친 것입니다.
- 데스크톱 앱을 다운로드한 후 다음으로 해야 할 일은 계정 만들기 사이트로 이동하거나 계정이 있는 경우 로그인하는 것입니다.
- 보관함에 들어가서 설정을 변경하고 선택적 동기화를 선택한 다음 사진이 있는 파일만 동기화합니다.
- 파일이 컴퓨터의 보관용 폴더에 다운로드되기 시작합니다.
- 위의 모든 단계를 수행한 후 인터넷 연결에 따라 시간이 다소 걸릴 수 있지만 Google 포토 옵션으로 이동한 후 요청을 푸시하고 폴더를 꺼냅니다.
- 그런 다음 원하지 않거나 원치 않는 드롭 박스 폴더를 선택 취소하면 사이트에 추가 옵션이 있을 것입니다. 클릭하고 동기화 중인 폴더를 선택합니다.
- 무료 버전과 결제가 필요한 원본 버전 두 가지가 있습니다. 업로드할 버전을 선택하세요.
- 모든 사진을 찍는 데 시간이 걸릴 수 있으므로 업로더가 모든 사진을 찍고 업로드를 시작할 때까지 기다리십시오.
이제 모든 단계를 수행했고 동일한 폴더를 통해 스캔하는 백업 앱으로 모든 사진을 갖게 되었으므로 앉아서 컴퓨터가 나머지 집안일을 하도록 할 수 있습니다. 수동으로 끌어서 놓을 필요가 없습니다. 사진에 대해 걱정할 필요도 없고 어떻게 작동할지 걱정할 필요도 없습니다. 걱정할 수 있는 것은 업로드하는 동안 문제를 일으킬 수 있는 인터넷 연결뿐입니다. 가끔 주고 서두르지 마세요. 당신이 필요로 했을지도 모르는 dropbox의 모든 원하는 사진들이 곧 당신의 라이브러리에 있을 것입니다. 이 작업이 완료되면 Google 포토 앱에 사진을 업로드한 다음 Dropbox를 제거할 수 있습니다. 영구적으로 제거하지 마십시오.
아래 메시지 상자에 의견과 질문을 남겨주세요.
AB
[embedyt] https://www.youtube.com/watch?v=TJ-Kt7IkEUs[/embedyt]