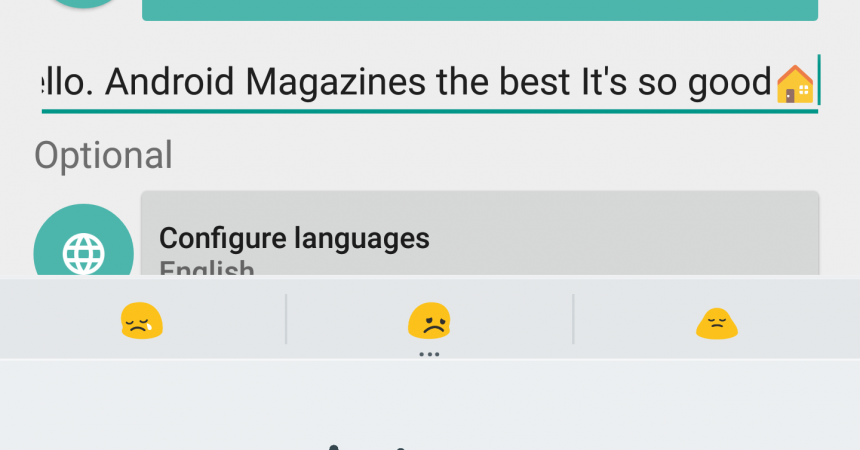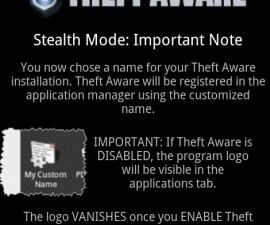Google 필기 입력
Google 필기 입력은 스타일러스를 사용하여 터치 스크린에서 입력하는 대신 좋은 방법입니다.
Android 기기의 터치 스크린에 입력하는 데 사용되는 다양한 맞춤 키보드가 있습니다. 그러나 엄지 손가락을 사용하여 타이핑하는 것은 실제로는 바람직하지 않습니다. 다행히도 Google은 손글씨를 텍스트로 교환 할 수있는 앱을 만들었습니다. 문자 메시지를 보내거나 URL을 입력 할 때 매우 유용합니다.
당신은 이것을 위해 스타일러스가 필요할 것이다. 그러나 당신의 손가락은 할 것입니다. 메시지를 입력하거나 아무 것도 입력하는 데 어려움이있는 사람들에게 유용합니다. Google 필기 입력은 가장 어려운 읽기 필체도 인식 할 수 있기 때문에 동일한 틈새 시장의 다른 모든 앱 중에서도 가장 뛰어난 것으로 입증되었습니다. 이 앱은 최신 Android Wear 업데이트에서 사용 된 것과 동일한 기술을 사용하여 손으로 쓴 이모티콘을 구분할 수 있습니다.
이 자습서는 기기의 Google 필기 입력 활성화를 도와줍니다. 그리고 기존의 타이핑으로 되돌리고 싶다면 그렇게 쉽게 할 수 있습니다.
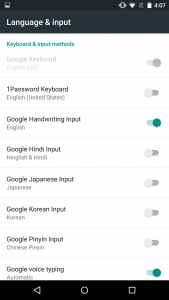
- 앱 설정
Play 스토어에서 Google 필기 입력을 검색하고 다운로드합니다. 다운로드가 완료되면 Google 필기 입력을 사용 설정하여 설정을 시작할 수 있습니다. 굵게 표시된 텍스트와 'Google 필기 입력'옆에있는 슬라이더를 동시에 누르기 만하면됩니다.
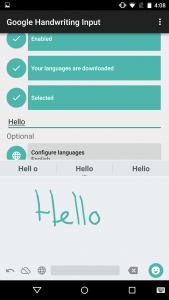
- 키보드 활성화
아래 버튼뿐만 아니라 버튼이 청록색으로되어 있음을 알게되면 올바르게 완료되었음을 알 수 있습니다. 그렇지 않으면 올바른 옵션을 선택해야합니다. 'Google 필기 입력 선택'으로 이동하여 '영어 Google 필기 입력'으로 전환하십시오.
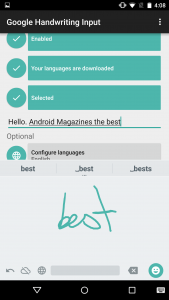
- 쓰기 시작
이제 화면 하단에 손가락이나 스타일러스를 사용하여 단어를 쓸 수 있습니다. 단어는 상단 부분에 자동으로 나타납니다. 마지막 단어를 변경하려면 화면의 왼쪽 하단으로 가서 뒤로 화살표를 누르십시오. 마지막 단어가 화면에 표시됩니다.
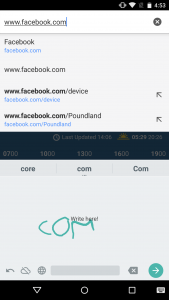
- 어딘가에 입력
이제 글쓰기를 시작할 수 있습니다. 메시지 또는 웹 주소는 실제로 화면 어디에서나 입력 할 수 있습니다. .com에서 점을 입력하는 것을 잊어 버릴 때마다 걱정할 필요가 없습니다. 뒤로 화살표를 누르고 점을 넣으면 문제가 해결됩니다.
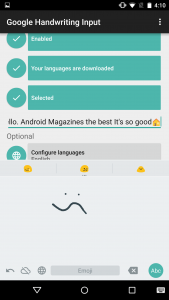
- 이모티콘 활성화
화면의 오른쪽 하단에는 웃는 얼굴이있는 원이 있습니다. 이모티콘을 활성화하려면이 아이콘을 탭합니다. 화면에서 기념일 로고를 만들면 여러 가지 그림이 나타납니다. 원하는 것을 선택하십시오. 그 다음 원을 탭하여 종료하십시오. 그러면 텍스트 입력 모드로 돌아갑니다.
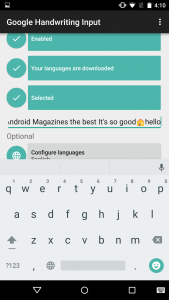
- 타이핑 모드로 돌아 가기
한 단어를 쓰는 데 어려움이있는 경우 필기 입력에서 기본 키보드로 앞뒤로 변경할 수 있습니다. 또한 기존 키보드를 다시 사용하도록 되돌릴 수도 있습니다. 언어 및 입력> 키보드 및 입력 방법으로 이동하면됩니다. Google 필기 입력이 비활성화됩니다.
아래에 의견을 남기고 Google 필기 입력과 경험을 공유하십시오.
EP
[embedyt] https://www.youtube.com/watch?v=lOyNLOFTMeo[/embedyt]